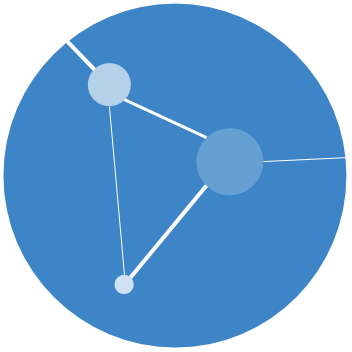Today I set about trying to bring a little linux joy into my Windows work life. Although Windows 10 is the world’s most popular operating system, it isn’t mine! 😊
If you can, work in a linux, it’s free, open-source, and powerful - putting you in complete control of your computer. 💻 If you can’t, and you are stuck on a Windows 10 computer at work, then this post is for you!
Microsoft, recognising the brilliance of linux, created the Windows Subsystem Linux (WSL) to allow a linux subsystem to work within your Windows computer. Essentially a linux terminal can be used to install and run linux tools on your Windows file system! 📁
Linux comes in many flavours, one of the most popular (and my favourite) is Ubuntu.
Today, I am going to walk through the steps I took to install Ubuntu on my Windows 10 machine:
- Enable the Windows Subsystem Linux (WSL) by typing the following into your command line (or powershell):
dism.exe /online /enable-feature /featurename:Microsoft-Windows-Subsystem-Linux /all /norestart⚠️ With the a Windows update after May 2020 run the following instead:
dism.exe /online /enable-feature /featurename:VirtualMachinePlatform /all /norestart - Install the Ubuntu App - I couldn’t download the app via Microsoft store so I did the following:
- Selected “Ubuntu 20.04” from here
- Then used the following command to install the file in the command line:
Add-AppxPackage .\[insertFileNameHereWithoutSuffix].appx
-
Start the Ubuntu app (I typed “Ubuntu” into the Windows search and double clicked Ubuntu to start)
-
Create a username and password (doesn’t need to match Windows credentials)
- Added
cd /mnt/c/Users/username/to.bashrcso my Ubuntu terminal always starts in Windows file system (replace"username"with your Windows username). To edit your.bashrcfile, open it with the following:nano -c ~/.bashrcMake your way to the end of the file (use the down arrow or
Ctrl + V). Add the following text:# Move to the Windows file system cd /mnt/c/Users/username/Press
Ctrl + XthenYto save changes and exit.
Now you’re all set! 👍
Note that you’ll find your Windows file system at
/mnt/c/Users/yourWindowsUsername/- you’re welcome! 😉
Lastly, I wanted to use my Ubuntu terminal to work with git so I did a few extra steps:
Importantly, to work with git in the Windows Subsystem Linux, I needed to use SSH based repositories. This meant I had to make new clones of my repos, which were set up as https!
- Set up your global configuration parameters:
$ git config --global user.name "Joseph Crispell" $ git config --global user.email "myemail@hero.com"Skip to step 6. if you use SSH for git repositories on your Windows machine
- I created a new ssh key with the following:
cd ~ mkdir .ssh cd .ssh ssh-keygen -t ed25519 -C "your_email@example.com"Create a name for your key. I called mine
id_rsa, not sure why! - Added my SSH key to my ssh-agent:
eval $(ssh-agent -s) ssh-add ~/.ssh/id_rsaChange
id_rsato whatever you called your SSH key. - Add the new SSH key to GitHub account:
- Head to github
- Click into your settings
- Select SSH and GPG keys
- Click “New SSH Key”
- Create a name for your SSH key and paste the contents of
id_rsa.pubinto the box provided
- Copy your SSH key from Ubuntu to Windows:
cd ~/.ssh cp id_rsa* /mnt/c/Users/username/.ssh/Again, remember to change
id_rsato whatever you named your key. You also need to change"username"in the path to your Windows username. - [OPTIONAL] If you already used ssh on your Windows computer for git repositories, you can copy the Windows SSH key onto your Ubuntu system with:
cd ~ mkdir .ssh cd .ssh cp /mnt/c/Users/username/.ssh/id_rsa* .Remember to change
"username"in the path to your Windows username.
I must admit that it took me much longer than it should of to figure out the above steps, despite a lot of useful resources online:
- Install Ubuntu on Windows 10
- Manually install Ubuntu App
- Set up git for Windows Subsystem Linux
- Connecting to GitHub with SSH
For the moment, I’m mainly going to use my Ubuntu terminal for managing my git repositories. So really it isn’t too necessary but I wanted to get Ubuntu back into my life and the linux terminal is incredibly helpful for developing code and I’m sure to use it more and more from now on! 🐧 🎉